How to Upload Quarterly TDS
(കടപ്പാട്: Muttom Blog)
ഒരു വര്ഷത്തില് 4 തവണകളായി നാം ക്വോര്ട്ടര്ലി ടി.ഡി.എസ് റിട്ടേണുകള് സമര്പ്പിക്കാറുണ്ട്. നേരത്തെ പലരും ഇത് ചെയ്യുന്നതിന് പുറത്തുള്ള ഏജന്സികളെ ആശ്രയിക്കുകുയും വലിയ ഒരു തുക ഇതിന് വേണ്ടി ചെലവഴിക്കുകയും ചെയ്തിരുന്നു. എന്നാല് ക്വാര്ട്ടര്ലി ടി.ഡി.എസ് റിട്ടേണുകള് എങ്ങനെ തയ്യാറാക്കാം എന്നതിനെ സംബന്ധിച്ച ഇതിനു മുമ്പുള്ള പോസ്റ്റുകള്ക്ക് നല്ല പ്രതികരണങ്ങളാണ് ലഭിച്ചിട്ടുള്ളത്. ഇപ്പോള് മിക്ക സ്ഥാപനങ്ങളും അവരവരുടെ റിട്ടേണുകള് സ്വയം തയ്യാറാക്കുകുയും അപ്ലോഡ് ചെയ്യുന്നതിനു വേണ്ടി മാത്രം ഏജന്സികളെ ആശ്രയിക്കുകയും ചെയ്യുന്നു. ഇതിന് വളരെ ചെറിയ ഒരു തുക മാത്രമേ ചിലവ് വരുന്നുള്ളൂ.
എന്നാല് സ്ഥാപന മേധാവിക്ക് സ്വന്തമായി ഡിജിറ്റല് സിഗ്നേച്ചര്
ഉണ്ടെങ്കില് റിട്ടേണ് അപ്ലോഡ് ചെയ്യുന്ന ജോലിയും നമുക്ക് തന്നെ സ്വയം
ചെയ്യാം. കഴിഞ്ഞ മാസങ്ങളിലായി സ്പാര്ക്കില് ശമ്പളം പ്രോസസ് ചെയ്യാന്
ഡിജിറ്റല് സിഗ്നേച്ചര് നിര്ബന്ധമാണ് എന്ന
അറിയിപ്പുവന്നതുകൊണ്ട്ഏറെക്കുറെഎല്ലാ ഡി.ഡി.ഒ മാരും ഡിജിറ്റല്
സിഗ്നേച്ചര് എടുത്തിട്ടുണ്ട്.
സ്പാര്ക്കില് ഇപ്പോഴും ഡിജിറ്റല് സിഗ്നേറ്റര് ഉപയോഗിക്കാന്
തുടങ്ങിയിട്ടില്ലെങ്കിലും നമ്മുടെ കൈവശമുള്ള ഡിജിറ്റല് സിഗ്നേച്ചര്
ഉപയോഗിച്ച് നമ്മുടെ സ്ഥാപനത്തിന്റെ ടി.ഡി.എസ് റിട്ടേണുകള് നമുക്ക് തന്നെ
അപ്ലോഡ് ചെയ്യാം
റിട്ടേണ് അപ്ലോഡ് ചെയ്യുന്നതിനെ 6 ഘട്ടങ്ങളായി വിശദീകരിക്കാം.
1. TRACES പോര്ട്ടലില് ഡിഡക്ടര് ആയി ലോഗിന് ചെയ്യുക
2. E-Filing പോര്ട്ടലില് സ്ഥാപനത്തിന്റെ TAN ഉപയോഗിച്ച് ലോഗിന് ഐഡി രൂപീകരിക്കുക
3. E-Filing പോര്ട്ടലില് നമ്മുടെ ഡിജിറ്റല് സിഗ്നേച്ചര് രജിസ്റ്റര് ചെയ്യുക
4. നിശ്ചിത ക്വാര്ട്ടറിലെ TDS റിട്ടേണ് RPU സോഫ്റ്റ് വെയര് ഉപയോഗിച്ച് തയ്യാറാക്കുക
5. തയ്യാറാക്കിയ TDS റിട്ടേണ് ഇ-ഫയലിംഗ് പോര്ട്ടലിലേക്ക് അപ്ലോഡ് ചെയ്യുക
6. റിട്ടേണ് ഫയല് ചെയ്തതിന്റെ Receipt പ്രിന്റ് ചെയ്ത് എടുക്കുക
റിട്ടേണ് അപ്ലോഡ് ചെയ്യുന്നതിനെ 6 ഘട്ടങ്ങളായി വിശദീകരിക്കാം.
1. TRACES പോര്ട്ടലില് ഡിഡക്ടര് ആയി ലോഗിന് ചെയ്യുക
2. E-Filing പോര്ട്ടലില് സ്ഥാപനത്തിന്റെ TAN ഉപയോഗിച്ച് ലോഗിന് ഐഡി രൂപീകരിക്കുക
3. E-Filing പോര്ട്ടലില് നമ്മുടെ ഡിജിറ്റല് സിഗ്നേച്ചര് രജിസ്റ്റര് ചെയ്യുക
4. നിശ്ചിത ക്വാര്ട്ടറിലെ TDS റിട്ടേണ് RPU സോഫ്റ്റ് വെയര് ഉപയോഗിച്ച് തയ്യാറാക്കുക
5. തയ്യാറാക്കിയ TDS റിട്ടേണ് ഇ-ഫയലിംഗ് പോര്ട്ടലിലേക്ക് അപ്ലോഡ് ചെയ്യുക
6. റിട്ടേണ് ഫയല് ചെയ്തതിന്റെ Receipt പ്രിന്റ് ചെയ്ത് എടുക്കുക
എല്ലാ ഡി.ഡി.ഒ മാരും ഇതിനോടകം തന്നെ TRACES എന്ന പോര്ട്ടലില് രജിസ്റ്റര്
ചെയ്തിരിക്കും. കാരണം മുന് വര്ഷങ്ങളില് ഉദ്യോഗസ്ഥര്ക്ക് ഫോം-16
നല്കുന്നതും മറ്റും ഈ വെബ്സൈറ്റില് ലോഗിന് ചെയ്താണ്. ഇനി ഇതുവരെ
രജിസ്റ്റര് ചെയ്തിട്ടില്ല എങ്കില് രജിസ്റ്റര് ചെയ്യുന്നതിനുള്ള
മാര്ഗ്ഗനിര്ദ്ദശങ്ങള്ക്കായി ഇതിന് മുമ്പ് പ്രസിദ്ധീകരിച്ചിട്ടുള്ള HOW TO REGISTER IN TRACES
എന്ന പോസ്റ്റ് വായിക്കുക. ഇതില് രജിസ്റ്റര് ചെയ്യുക എന്നത് വളരെ
നിര്ബന്ധമാണ്. കാരണം ഇതിലൂടെ മാത്രമേ നമുക്ക് ഇ-ഫയലിംഗ് പോര്ട്ടലില്
സ്ഥാപനത്തിന് ഒരു യൂസര് ഐ.ഡി ക്രിയേറ്റ് ചെയ്യാന് സാധിക്കുകയുള്ളൂ.
നമ്മുടെ ഓരോരുത്തരുടെയും വ്യക്തിപരമായ ആദായ നികുതി റിട്ടേണുകള്
സമര്പ്പിക്കുന്നതിന് www.incometaxindiaefiling.gov.in എന്ന വെബ്സൈറ്റില്
നമ്മുടെ PAN നമ്പര് ഉപയോഗിച്ച് ഒരു വ്യക്തിഗത യൂസര് ഐഡി നാം നേരത്തെ
രൂപീകരിച്ചിട്ടുണ്ട്. ആ രീതി നമുക്ക് പരിചിതമാണ്. അത് പലരും വര്ഷങ്ങളായി
ഉപയോഗിച്ചു വന്നിട്ടുള്ളതുമാണ്. എന്നാല് ഇതേ വെബ്സൈറ്റില് നമ്മുടെ
സ്ഥാപനത്തിന് സ്ഥാപനത്തിന്റെ TAN നമ്പര് ഉപയോഗിച്ച് ഒരു യൂസര് ഐഡി
ഉണ്ടാക്കണം. ഇത് ചെയ്യേണ്ടത് സ്ഥാപന മേധാവിയാണ്.
E-filing പോര്ട്ടലില് യൂസര് ഐഡി രൂപീകരിക്കുക
TRACES ല് ലോഗിന് ചെയ്ത് മാത്രമേ E-filing പോര്ട്ടലില് യൂസര് ഐഡി രൂപീകരിക്കാന് സാധിക്കൂ. അതുകൊണ്ടാണ് ആദ്യം TRACE ല് രജിസ്റ്റര് ചെയ്യണമെന്ന് നിര്ദ്ദേശിക്കുന്നത്. ഇനി E-Filing പോര്ട്ടലില് TAN ഉപയോഗിച്ച് യൂസര് ഐഡി രൂപീകരിക്കുന്ന വിധം ശ്രദ്ധിക്കുക.
1. ആദ്യമായി TRACES വെബ്സൈറ്റില് ഡിഡക്ടര് ആയി ലോഗിന് ചെയ്യുക.
E-filing പോര്ട്ടലില് യൂസര് ഐഡി രൂപീകരിക്കുക
TRACES ല് ലോഗിന് ചെയ്ത് മാത്രമേ E-filing പോര്ട്ടലില് യൂസര് ഐഡി രൂപീകരിക്കാന് സാധിക്കൂ. അതുകൊണ്ടാണ് ആദ്യം TRACE ല് രജിസ്റ്റര് ചെയ്യണമെന്ന് നിര്ദ്ദേശിക്കുന്നത്. ഇനി E-Filing പോര്ട്ടലില് TAN ഉപയോഗിച്ച് യൂസര് ഐഡി രൂപീകരിക്കുന്ന വിധം ശ്രദ്ധിക്കുക.
1. ആദ്യമായി TRACES വെബ്സൈറ്റില് ഡിഡക്ടര് ആയി ലോഗിന് ചെയ്യുക.
അപ്പോള് ഒരു വെരിഫിക്കേഷന് വിന്ഡോ പ്രത്യക്ഷപ്പെടും. ഇതില്
സ്ഥാപനത്തിന്റെ TAN, സ്ഥാപനത്തിന്റെ PAN, ഡി.ഡി.ഒ യുടെ PAN എന്നിവ
ദൃശ്യമാകും. പാന് ഇല്ലാത്ത തരം ഓഫീസാണെങ്കില് PANNOTAVBL എന്ന് കാണാം.
ഓഫീസ് മേലധികാരിയുടെ പാന് കൃത്യമല്ലെങ്കില് അഥവാ ആ കാണുന്ന പാന് നമ്പരിന്റെ ഉടമ സ്ഥലം മാറിപ്പോവുകയോ മറ്റോ ചെയ്തിട്ടുണ്ടെങ്കില് Profile Settings ല് പോയി ആദ്യം അത് അപ്ഡേറ്റ് ചെയ്യേണ്ടതുണ്ട്. ഇത് അപ്ഡേറ്റ് ചെയ്യുന്നതിനുള്ള നടപടിക്രമം ഈ പോസ്റ്റ് അവസാന ഭാഗത്ത് വിശദീകരിക്കുന്നുണ്ട്.
നിങ്ങളുടെ വിവരങ്ങള് കൃത്യമാണെങ്കില് വെരിഫിക്കേഷന് വിന്ഡോയുടെ താഴെ
കാണുന്ന Redirect എന്ന ബട്ടണില് ക്ലിക്ക് ചെയ്ത് മുന്നോട്ട് പോവുക.
ഇതോടുകൂടി TRACES പോര്ട്ടലില് നിന്നും നാം ഇ-ഫയലിംഗ് പോര്ട്ടലിന്റെ രജിസ്ട്രേഷന് ഫോമില് എത്തിച്ചേരുന്നു.
ഈ വിന്ഡോയില് ആദ്യം കാണുന്ന User ID എന്ന ഫീല്ഡ് നാം എന്റര്
ചെയ്യേണ്ടതില്ല. അത് നമ്മുടെ TAN നമ്പര് ആയിരിക്കും. ഇത് സ്വമേധയാ ഫില്
ചെയ്തിരിക്കും.
അതിന് ശേഷം രണ്ട് ബോക്സുകളിലും പാസ് വേര്ഡ് എന്റര് ചെയ്യുക. ഇത്
കൃത്യമായി ഓര്ത്തു വെക്കുകയോ എഴുതി വെക്കുകയോ ചെയ്യുക. കാരണം ഈ പാസ്
വേര്ഡ് ഉപയോഗിച്ചാണ് നാം ഇനി ലോഗിന് ചെയ്യേണ്ടി വരുക.
ഇതിന് ശേഷം അനുയോജ്യമായ രണ്ട് സീക്രട്ട് ക്വസ്റ്റ്യനുകളും അവയ്ക്കുള്ള
ഉത്തരങ്ങളും നല്കുക. പിന്നീട് പാസ് വേര്ഡ് മറന്നു പോയാല് റീസെറ്റ്
ചെയ്യുന്നതിന് ഇത് ഉപകരിക്കുന്നു.
ശേഷം കാണുന്ന Authorized person Details എന്ന സെക്ഷനില് ഏറെക്കുറെ
വിവരങ്ങള് നമ്മുടെ പാന് ഡാറ്റാബേസില് നിന്നും ഫില് ചെയ്തിരിക്കും.
ബാക്കിയുള്ള വിവരങ്ങള് ചേര്ക്കുക. മൊബൈല് നമ്പരും ഇ-മെയില് അഡ്രസും
കൃത്യമായി കൊടുക്കുക. കാരണം രജിസ്ട്രേഷന് പൂര്ത്തിയാക്കുന്നതിന്
ഇതിലേക്ക് രണ്ടിലേക്കും വരുന്ന OTP നമ്പരുകള് ആവശ്യമായി വരും. തെറ്റായ
വിവരങ്ങള് നല്കിയാല് OTP നമ്പര് ലഭിക്കാതെ വരും.
അതിന് ശേഷം കാണുന്ന Organization Details ല് താഴെ കാണുന്ന വിവരങ്ങള്
എന്റര് ചെയ്യുക. ടാന് നമ്പരും അതിന്റെ അലോട്ട്മെന്റ് തീയതിയും താനെ
പ്രത്യക്ഷപ്പെടും. സ്ഥാപനത്തിന്റെ പേരില് പാന് നമ്പര്
എടുത്തിട്ടുണ്ടെങ്കില് ആ പാന് നമ്പരും അത് പ്രകാരമുള്ള സ്ഥാപനത്തിന്റെ
പേരും എന്റര് ചെയ്യുക. സ്ഥാപനത്തിന് പാന് നമ്പര് ഇല്ല എങ്കില് ഈ രണ്ട്
കോളങ്ങളും വെറുതെ വിട്ടാല് മതി. എന്നതിന് ശേഷം അതിന് താഴെ കാണുന്ന കോമ്പോ
ബോക്സില് നിന്നും പാന് ഇല്ലാത്തതിനുള്ള കാരണം സെലക്ട് ചെയ്താല് മതി.
സര്ക്കാര് സ്ഥാപനങ്ങള്ക്ക് പാന് നിര്ബന്ധമില്ലാത്തതിനാല് ഞാന് ഇവിടെ
Government Entity എന്നാണ് സെലക്ട് ചെയ്തിട്ടുള്ളത്.
തുടര്ന്ന് വരുന്ന Please Select the files to upload എന്ന ഭാഗം വളരെ പ്രധാനപ്പെട്ടതാണ്. ഇവിടെ നാം രണ്ട് ഡോക്യുമെന്റുകള് അപ്ലോഡ് ചെയ്യണമെന്നാണ് ആവശ്യപ്പെടുന്നത്.
1) ടാന് അലോട്ട്മെന്റ് ലെറ്റര് - ഇത് നമ്മുക്ക് ടാന് നമ്പര് അലോട്ട് ചെയ്തതായി അറിയിച്ചു കൊണ്ട് ആദായ നികുതി വകുപ്പില് നിന്നും വന്ന ലെറ്ററാണ്.
2) Letter Head authorizing DDO for this purpose (PAN Card copy of Authorized Officer). ഇവിടെ നമുക്ക് ഡി.ഡി.ഒ യുടെ പാന്കാര്ഡിന്റെ കോപ്പി ഉപയോഗിച്ചാല് മതി
എന്നാല് ടാന് അലോട്ട്മെന്റ് ലെറ്റര് പലപ്പോഴും ഇപ്പോള് നമ്മുടെ കയ്യില് ഉണ്ടായിക്കൊള്ളണമെന്നില്ല. ആയത് കൊണ്ട് ഒന്നുകില് ഇതിന് പകരം Know Your TAN എന്ന ലിങ്കില് ക്ലിക്ക് ചെയ്ത് നമ്മുടെ ടാന് നമ്പരും മൊബൈല് നമ്പരും നല്കുമ്പോള് TAN ഡാറ്റാബേസ് പ്രകാരം നമ്മുടെ സ്ഥാപനത്തിന്റെ വിവരങ്ങള് ലഭ്യമാകും. ഇതിന്റെ ഒരു സ്ക്രീന് ഷോട്ട് എടുത്ത് ഉപയോഗിക്കുക. അപ്ലോഡ് ചെയ്യുന്ന ഫയല് പി.ഡി.എഫ് ഫോര്മാറ്റില് ഉള്ളതായിരിക്കണം.
മുകളില് പറഞ്ഞ രണ്ട് ഓപ്ഷനും ടിക് ചെയ്താലും ഒറ്റ ഫയല് അപ്ലോഡ് ചെയ്യുന്നതിനുള്ള ഓപ്ഷനേ ഉള്ളൂ. ആയത് കൊണ്ട് ഈ രണ്ട് ഡോക്യമെന്റുകളും കൂടി ( ടാന് അലോട്ട്മെന്റ് ലെറ്റര് + പാന് കാര്ഡ്) ഒറ്റ പി.ഡി.എഫ് ഫയലാക്കി മാറ്റിയിട്ടു വേണം അപ്ലോഡ് ചെയ്യാന്
ഇനി ഇതിന് പകരം പാന് നമ്പരിന്റെ ഫയലുമാത്രം അപ്ലോഡ് ചെയ്താലും തടസ്സമില്ലാതെ മുന്നോട്ടു പോകാന് സാധിക്കുന്നുണ്ട്.
ഫയല് അപ്ലോഡ് ചെയ്തു കഴിഞ്ഞാല് ഈ ഫയലിന്റെ പേര് Browse ബട്ടണിന്റെ വലതു വശത്തായി പ്രത്യക്ഷപ്പെടുന്നത് ശ്രദ്ധിക്കുക.
Land line Number, Fax Number എന്നിവ നിര്ഡബന്ധമുള്ളതല്ല.
Corporate Office Postal Address എന്ന സെക്ഷനില് സ്ഥാപനത്തിന്റെ ഔദ്യോഗിക
വിലാസം കൃത്യമായി പൂരിപ്പിക്കുക. അതിന് ശേഷം Continue ബട്ടണ് അമര്ത്തുക.
തുടര്ന്ന് താഴെ കാണുന്ന ഒരു വിന്ഡോ പ്രത്യക്ഷപ്പെടുന്നു. ഇതില്
രജിസ്ട്രേഷന് പൂര്ത്തിയാക്കുന്നതിന് OTP അയക്കാന് പോകുന്ന മൊബൈല്
നമ്പരും ഇ-മെയില് അഡ്രസും കാണിക്കുന്നതാണ്. ഇത് ഒരിക്കല് കൂടി
ശരിയാണെന്ന് ഉറപ്പു വരുത്തിയതിന് ശേഷം Confirm ബട്ടണ് അമര്ത്തുക.
ഇതോടെ നാം നേരത്തെ നല്കിയ മൊബൈല് നമ്പരിലേക്കും ഇ-മെയിലിലേക്കും രണ്ട്
വ്യത്യസ്ത OTP കള് അയക്കപ്പെടുന്നു. ഈ OTP നമ്പരുകള് എന്റര്
ചെയ്യുന്നതിനുള്ള താഴെ കാണുന്ന വിന്ഡോ തുറക്കപ്പെടും. ഈ രണ്ട് നമ്പരുകളും
തെറ്റാതെ എന്റര് ചെയ്ത് Validate എന്ന ബട്ടണില് അമര്ത്തുക.
അപ്പോള് രജിസ്ട്രേഷന് പൂര്ത്തിയാവുകയും താഴെ കാണുന്ന തരത്തില് ഒരു
കണ്ഫര്മേഷന് മെസേജ് സ്ക്രീനില് പ്രത്യക്ഷപ്പെടുകയും ചെയ്യുന്നു.
ഇനി നമുക്ക് സ്ഥാപനത്തിന്റെ TAN യൂസര് ഐഡി ആയി ഉപയോഗിച്ച് നാം
രജിസ്ട്രേഷന് സമയത്ത് നല്കിയ പാസ് വേര്ഡും നല്കി
www.incometaxindiaefiling.gov.in എന്ന ഇ-ഫയലിംഗ് പോര്ട്ടലില് ലോഗിന്
ചെയ്യാവുന്നതാണ്.
ഡിജിറ്റല് സിഗ്നേച്ചര് രജിസ്റ്റര് ചെയ്യുന്നതിന്
ഡിജിറ്റല് സിഗ്നേച്ചര് രജിസ്റ്റര് ചെയ്യുന്നതിന്
സിഗ്നേച്ചര് രജിസ്റ്റര് ചെയ്യുന്ന പ്രോസസ് ആരംഭിക്കുന്നതിന് മുമ്പായി നമ്മുടെ കയ്യിലുള്ള സിഗ്നേച്ചര് അടങ്ങുന്ന USB Device സിസ്റ്റത്തില് ഘടിപ്പിച്ചിട്ടുണ്ടെന്നും അതിന്റെ പാസ് വേര്ഡ് അറിയാമെന്നും ഉറപ്പു വരുത്തുക
ലോഗിന് ചെയ്തതിന് ശേഷം ഇ-ഫയലിംഗ് വെബ്സൈറ്റിലെ Profile Settings എന്ന
മെനുവിലെ Register Signature Certificate എന്ന മെനുവില് ക്ലിക്ക് ചെയ്യുക.
തുടര്ന്ന് താഴെ കാണുന്ന വിന്ഡോ പ്രത്യക്ഷപ്പെടുന്നതാണ്. ഇതില് ഏറ്റവും മുകളില് ഇളം പച്ച നിറത്തിലുള്ള Click here to download the DSC Utility എന്ന ബട്ടണില് ക്ലിക്ക് ചെയ്യുക.
ഇതിനെ തുടര്ന്ന് DSC_Utility എന്ന ഒരു സിപ്പ് ഫയല് ഡൗണ്ലോഡ് ചെയ്യാന് ആരംഭിക്കും. ഡൗണ്ലോഡ് വിന്ഡോയില് Save File എന്ന ഓപ്ഷന് സെലക്ട് ചെയ്ത് OK ബട്ടണ് അമര്ത്തുക.
ഫയല് ഡൗണ്ലോഡ് ചെയ്തു കഴിഞ്ഞാല് ഈ സിപ്പ് ഫയല് ഡബിള് ക്ലിക്ക് ചെയ്ത്
ഓപ്പണ് ചെയ്ത് അതിനകത്തുള്ള ITD e-filing DSC Management Utility എന്ന
ഫയല് ഓപ്പണ് ചെയ്യുക. (ഈ ഫയല് വര്ക്ക് ചെയ്യണമെങ്കില് ജാവ സോഫ്റ്റ്
വെയര് സിസ്റ്റത്തില് ഇന്സ്റ്റാള് ചെയ്തിരിക്കണം)
ഈ സോഫ്റ്റ് വെയര് ഓപ്പണ് ചെയ്യുമ്പോള് 5 ടാബുകള് കാണാം.
1) ഇതില് രണ്ടാമത്തെ ടാബായ Register/Reset Password using DSC എന്ന ടാബ് സെലക്ട് ചെയ്യുക.
2) ഇ-ഫയലിംഗ് യൂസര് ഐഡി അഥവാ TAN എന്റര് ചെയ്യുക
3) ഡി.ഡി.ഒ യുടെ PAN എന്റര് ചെയ്യുക
4) Type of Digital Signature Certificate എന്നതില് USB Token എന്നത് സെലക്ട് ചെയ്യുക.
5) തുടര്ന്ന് Select USB toke Certificate എന്നതിന് നേരെ കാണുന്ന കോമ്പോ ബോക്സില് ക്ലിക്ക് ചെയ്യുമ്പോള്, ഡിജിറ്റല് സിഗ്നേച്ചര് അടങ്ങുന്ന USB ഡിവൈസ് കൃത്യമായി കമ്പ്യൂട്ടറില് ഘടിപ്പിച്ചിട്ടുണ്ടെങ്കില്, ഡി.ഡി.ഒ യുടെ പേര് അതില് ദൃശ്യമാകും. ഈ പേര് സെലക്ട് ചെയ്യുക.
6) തുടര്ന്ന് Generate Signature File എന്ന ബട്ടണില് അമര്ത്തുക.
ഡിജിറ്റല് സിഗ്നേച്ചര് ഡിവൈസുകള് പാസ് വേര്ഡ് ഉപയോഗിച്ച് പ്രൊട്ടക്ട്
ചെയ്തിട്ടുള്ളതാണ്. ആയത് കൊണ്ട് Generate Signature Certificate എന്ന
ബട്ടണില് ക്ലിക്ക് ചെയ്യുമ്പോള് പ്രസ്തുത പാസ് വേര്ഡ് നല്കുന്നതിനുള്ള
താഴെ കാണുന്ന വിന്ഡോ പ്രത്യക്ഷപ്പെടും. ഇതില് ഡിജിറ്റല്
സിഗ്നേച്ചറിന്റെ പാസ് വേര്ഡ് നല്കി Login എന്ന ബട്ടണ് അമര്ത്തുക.
തുടര്ന്ന് ഒരു സിഗ്നേച്ചര് ഫയല് ജനറേറ്റ് ചെയ്യപ്പെടും. ഈ സിഗ്നേച്ചര്
ഫയല് സേവ് ചെയ്യുന്നതിനു് അനുയോജ്യമായ ഒരു ലൊക്കേഷന് സെലക്ട് ചെയ്യുക.
കൂടാതെ ഇവിടെ കാണുന്ന സിഗ്നേച്ചര് ഫയലിന്റെ പേരും ഓര്ത്ത് വെക്കുക. അതിന്
ശേഷം Save ബട്ടണ് അമര്ത്തുക.
തുടര്ന്ന് താഴെ കാണുന്ന ഒരു മെസേജ് ലഭിക്കും. നമ്മുടെ ഡിജിറ്റല് സിഗ്നേച്ചര് രജിസ്റ്റര് ചെയ്യുന്നതിനുള്ള സിഗ്നച്ചര് ഫയല് ജനറേറ്റ് ചെയ്തു എന്ന് കാണിക്കുന്നതാണ് ഈ മെസേജ് ബോക്സ്
വീണ്ടും നമ്മള് Register Digital Signature Certificate എന്ന
വിന്ഡോയിലേക്ക് തിരിച്ചു വരുന്നു. ഈ വിന്ഡോയുടെ താഴ് ഭാഗത്തായി കാണുന്ന
Browse ബട്ടണില് ക്ലിക്ക് ചെയ്ത് നാം നേരത്തെ ജനറേറ്റ് ചെയ്ത് സേവ് ചെയ്ത്
വെച്ചിട്ടുള്ള സിഗ്നേച്ചര് ഫയല് ലൊക്കേറ്റ് ചെയ്ത് സെലക്ട് ചെയ്യുക.
അപ്പോള് സിഗ്നേച്ചര് ഫയലിന്റെ പേര് Browse ബട്ടണിന്റെ വലതു വശത്ത്
ദൃശ്യമാകും. അതിന് ശേഷം Submit ബട്ടണ് അമര്ത്തുക.
അപ്പോള് താഴെ കാണുന്ന Confirmation Message ലഭിക്കും. ഇതോടു കൂടി ഡിജിറ്റല് സിഗ്നേച്ചര് ഇ-ഫയലിംഗ് പോര്ട്ടലില് രജിസ്റ്റര് ചെയ്യുക എന്ന ഘട്ടം അവസാനിക്കുന്നു.
ഇതിനെക്കുറിച്ച് ഇവിടെ കൂടുതല് വിശദീകരിക്കേണ്ടതില്ല. കാരണം ഇത് വിശദമായി
വിവരിക്കുന്ന ഒരു പോസ്റ്റ് നേരത്തെ പ്രസിദ്ധീകരിച്ചിട്ടുണ്ട്. പ്രസ്തുത
പോസ്റ്റ് വായിച്ച് RPU സോഫ്റ്റ് വെയര് ഡൗണ്ലോഡ് ചെയ്ത് ഏത്
ക്വാര്ട്ടറിലെ ടി.ഡി.എസ് സ്റ്റേറ്റ്മെന്റാണോ തയ്യാറാക്കേണ്ടത് അത്
തയ്യാറാക്കുക. ഇതിനെക്കുറിച്ചുള്ള വിശദമായ പോസ്റ്റാ വായിക്കുന്നതിന്
താഴെയുള്ള ലിങ്കില് ക്ലിക്ക് ചെയ്യുക.
RPU
സോഫ്റ്റ് വെയര് ഉപയോഗിച്ച് ടി.ഡി.സി റിട്ടേണ് നാം തയ്യാറാക്കി കഴിഞ്ഞാല്
ഇനി നമുക്ക് സ്വയം തന്നെ അത് അപ്ലോഡ് ചെയ്യുകയും ആവാം. അതിനുള്ള
സ്റ്റെപ്പുകള് താഴെ വിശദീകരിക്കുന്നു.
ആദ്യം
നാം RPU സോഫ്റ്റ് വെയറിലെ Create File എന്ന ഓപ്ഷന് ഉപയോഗിച്ച് ഫയല്
ജനറേറ്റ് ചെയ്തിട്ടുള്ള ഫോള്ഡര് ഓപ്പണ് ചെയ്യുക. ഈ ഫോള്ഡറിനകത്ത് FUV
എന്ന എക്സ്റ്റന്ഷനിലുള്ള ഒരു ഫയല് കാണാം. ഈ ഫയലില് Right Click ചെയ്ത്
SendTo >> Compressed (Zipped) Folder എന്ന മെനു സെലക്ട് ചെയ്യുക.
ഇപ്പോള്
ഇതേ ഫോള്ഡറിനകത്ത് അതേ പേരിലുള്ള ഒരു സിപ്പ് ഫയല്
പ്രത്യക്ഷപ്പെട്ടിരിക്കും. ഈ സിപ്പ് ഫയലാണ് നമുക്ക് ഡിജിറ്റല്
സിഗ്നേച്ചര് ഉപയോഗിച്ച് അപ്സോഡ് ചെയ്യേണ്ടത്.
മെയിന് മെനുവില് TDS എന്ന മെനുവില് ക്ലിക്ക് ചെയ്ത് Upload TDS എന്ന മെനുവില് ക്ലിക്ക് ചെയ്യുക.
അപ്പോള്
താഴെ കാണുന്ന വിന്ഡോ പ്രത്യക്ഷമാകും. ഇതില് നാം അപ്ലോഡ് ചെയ്യാന്
പോകുന്നത് ഏത് ക്വാര്ട്ടറിലെ ടി.ഡി.എസ് റിട്ടേണ് ആണോ അതിന്റെ വിവരങ്ങള്
രേഖപ്പെടുത്തുക. അതിന് ശേഷം Validate എന്ന ബട്ടണില് അമര്ത്തുക.
അപ്പോള് Upload TDS Return എന്ന താഴെ കാണുന്ന വിന്ഡോ തുറക്കും. ഇതില് ആദ്യ ഭാഗത്ത് നാം നേരത്തെ നല്കിയ വിവരങ്ങള് കാണാം. ഇതിന്റെ മധ്യ ഭാഗത്തായി Upload TDS(.zip) File എന്നതിന് നേരെ കാണുന്ന Browse ബട്ടണില് ക്ലിക്ക് ചെയ്ത് നാം നേരത്തെ സിപ്പ് ഫയല് ആക്കി മാറ്റിയ റിട്ടേണ് ഫയല് സെലക്ട് ചെയ്യുക.
അതിന് ശേഷം Click here to download DSC Utility എന്ന ബട്ടണില് ക്ലിക്ക് ചെയ്ത് ഈ യൂട്ടിലിറ്റി ഡൗണ്ലോഡ് ചെയ്യുകയാണ് വേണ്ടത്. എന്നാല് ഇതേ യൂട്ടിലിറ്റി നാം നേരത്തെ ഡിജിറ്റല് സിഗ്നേച്ചര് രജിസ്റ്റര് ചെയ്യുന്നതിന് ഡൗണ്ലോഡ് ചെയ്തിട്ടുണ്ട്. ആ ഫയല് തന്നെ ഉപയോഗിച്ചാല് മതി. വീണ്ടും ഡൗണ്ലോഡ് ചെയ്യേണ്ടതില്ല.
ITD e-filing DSC Management Utility ഓപ്പണ് ചെയ്ത് അതിലെ അഞ്ചാമത്തെ Bulk Upload എന്ന ടാബ് സെലക്ട് ചെയ്യുക. അതില് ആദ്യം കാണുന്ന Browse Zip file എന്ന ബട്ടണില് ക്ലിക്ക് ചെയ്ത് നാം നേരത്തെ സിപ്പ് ഫയലാക്കി മാറ്റിയ RPU ഫയല് സെലക്ട് ചെയ്യുക.
അതിന് ശേഷം നാം നേരത്തെ ചെയ്ക പോലെ TAN, PAN എന്നിവ നല്കുക
സിഗ്നേച്ചര് ടൈപ്പായി USB token സെലക്ട് ചെയ്യുക.
USB Token സര്ട്ടിഫിക്കറ്റ് എന്ന കോമ്പോ ബോക്സില് ഡി.ഡി.ഒ.യുടെ പേര് കാണുന്ന സര്ട്ടിഫിക്കറ്റ് സെലക്ട് ചെയ്യുക.
അതിന് ശേഷം Generate Signature File എന്ന ബട്ടണില് ക്ലിക്ക് ചെയ്യുക
തുടര്ന്ന് വരുന്ന വിന്ഡോയില് സിഗ്നേച്ചര് സര്ട്ടിഫിക്കറ്റിന്റെ പാസ് വേര്ഡ് എന്റര് ചെയ്ത് Login എന്ന ബട്ടണില് ക്ലിക്ക് ചെയ്യുക.
അപ്പോള് സിഗ്നേച്ചര് സര്ട്ടിഫിക്കറ്റ് ജനറേറ്റ് ചെയ്യപ്പെടും ഇതിനെയും അനുയോജ്യമായ സ്ഥലത്തേക്ക് സേവ് ചെയ്ത് വെക്കുക.
ഇനി നമുക്ക് ഇ-ഫയലിംഗ് പോര്ട്ടിലിലെ Upload TDS Return എന്ന വിന്ഡോയിലേക്ക് തിരിച്ച് വരാം. ഇതിലെ Attach Signature File എന്ന ബട്ടണില് ക്ലിക്ക് ചെയ്ത് നാം തൊട്ട് മുമ്പ് Bulk Upload എന്ന ടാബിലൂടെ ക്രിയേറ്റ് ചെയ്ത് സേവ് ചെയ്ത സിഗ്നേച്ചര് ഫയല് സെലക്ട് ചെയ്യുക. ( ഡിജിറ്റല് സിഗ്നേച്ചര് രജിസ്റ്റര് ചെയ്യുന്നതിന് മറ്റൊരു സിഗ്നേച്ചര് ഫയല് ജനറേറ്റ് ചെയ്തിരുന്നു. അതല്ല സെലക്ട് ചെയ്യേണ്ടത്)
അപ്ലോഡ് ചെയ്തതിന്റെ രസീത്
ടി.ഡി.എസ് റിട്ടേണുകള് സമര്പ്പിച്ചു കഴിഞ്ഞാല് അതിന്റെ രസിപ്റ്റ് പ്രിന്റ് എടുത്ത് സൂക്ഷിക്കേണ്ടതുണ്ട്. ഇത് നിര്ബന്ധമാണ്. കാരണം ഇതിന്റെ ടോക്കണ് നമ്പര് അടുത്ത ക്വാര്ട്ടറിലെ റിട്ടേണ് ഫയല് ചെയ്യുന്നതിനും മറ്റും അത്യാവശ്യമാണ്.
1.ഇ-ഫയലിംഗ് പോര്ട്ടലില് ലോഗിന് ചെയ്തതിന് ശേഷം TDS എന്ന മെനുവില് കാണുന്ന View Filed TDS എന്ന മെനുവില് ക്ലിക്ക് ചെയ്യുക.
2. അപ്പോള് താഴെ കാണുന്ന വിന്ഡോ കാണാം. ഇതില് നാം ഡൗണ്ലോഡ്
ചെയ്യാനുദ്ദേശിക്കുന്നത് ഏത് ക്വാര്ട്ടറിന്റെ റസിപ്റ്റ് ആണോ അതിന്റെ
വിവരങ്ങള് നല്കി View ബട്ടണില് അമര്ത്തുക.
3. തുടര്ന്ന് അതിന് താഴെയായി നാം ഫയല് ചെയ്ത സ്റ്റേറ്റ്മെന്റിന്റെ
വിവരങ്ങള് പ്രത്യക്ഷപ്പെടും. അതില് കാണുന്ന Token Number എന്ന കോളത്തിലെ
നമ്പരിനു മുകളില് ഡബിള് ക്ലിക്ക് ചെയ്യുക.
4. അപ്പോള് താഴെ കാണുന്ന വിന്ഡോ കാണാം. ഇതിലെ Click here to download Provisional Receipt എന്ന ബട്ടണില് അമര്ത്തുക.
5. അപ്പോള് പി.ഡി.എഫ് രൂപത്തിലുള്ള രസിപ്റ്റ് ഡൗണ്ലോഡ് ചെയ്യുന്നതിനുള്ള
വിന്ഡോ പ്രത്യക്ഷപ്പെടും. ഈ വിന്ഡോയില് Open File എന്നോ Save File എന്നോ
സെലക്ട് ചെയ്യുക. OK ബട്ടണ് അമര്ത്തുക.
6. ഈ രസിപ്റ്റ് ഫയല് ഓപ്പണ് ചെയ്യുന്നതിന് പാസ് വേര്ഡ് ആവശ്യപ്പെടും.
ഇവിടെ നമ്മുടെ സ്ഥാപനത്തിന്റെ TAN നമ്പര് Small letters ല് (ഉദാ.
chng012345c) നല്കി OK ബട്ടണ് അമര്ത്തുക
7. തുടര്ന്ന് നമുക്ക് പി.ഡി.എഫ് രൂപത്തിലുള്ള ഒരു പ്രൊവിഷണല് രസിപ്റ്റ് ഓപ്പണ് ചെയ്യും. ഇത് പ്രിന്റെടുത്ത് ഫയല് ചെയ്ത് സൂക്ഷിക്കുക.
DDO വിവരങ്ങൾ ചേർക്കുന്നതിന്
- Traces പോര്ട്ടലിന്റെ മെനുവില് Profile എന്ന മെനുവില് ക്ലിക്ക് ചെയ്യുക. അപ്പോള് താഴെ കാണുന്ന വിന്ഡോ ലഭിക്കും. ഇതില് കഴിഞ്ഞ ക്വാര്ട്ടറില് ഫയല് ചെയ്ത ടി.ഡി.എസ് റിട്ടേണിന്റെ ചില വിവരങ്ങള് എന്റര് ചെയ്യേണ്ടതുണ്ട്.
- രണ്ടാമതായി Token Number /Provisional Receipt No. എന്നതിന് നേരെ അതിന് തൊട്ട് മുകളില് കൊടുത്തിട്ടുള്ള ക്വാര്ട്ടറിലെ ടി.ഡി.എസ് റിട്ടേണ് ഫയല് ചെയ്തപ്പോള് ലഭിച്ച ടോക്കണ് നമ്പര് എന്റര് ചെയ്യുക.
- അതിന് ശേഷം Please select if the payment was done by book adjustment എന്നതിന് മുന്നില് കാണുന്ന ബോക്സില് ടിക് രേഖപ്പെടുത്തുക.
- Date on which tax deposited എന്നതിന് നേരെ പ്രസ്തുത ക്വാര്ട്ടറിലെ ഏതെങ്കിലും ഒരു മാസത്തെ ടാക്സ് ക്രെഡിറ്റ് ചെയ്ത തിയ്യതി നല്കുക. ഒരു മാസത്തിലെ സാലറി അടുത്ത മാസത്തിലാണ് എന്കാഷ് ചെയ്യുന്നത്. എന്കാഷ് ചെയ്യുന്ന മാസത്തിന്റെ അവസാന തിയ്യതിയിലാണ് ട്രഷറിയില് നിന്നും ടാക്സ് ഡിപ്പോസിറ്റ് ചെയ്യുന്നത്. ഉദാഹരണമായി ഞാന് രണ്ടാമത്തെ ക്വാര്ട്ടറിലെ രണ്ടാമത്തെ മാസമായ ആഗസ്റ്റ് മാസം എടുക്കുന്നു. ആഗസ്റ്റ് മാസത്തിലെ ശമ്പളം എന്കാഷ് ചെയ്യുന്നത് സെപ്തംബര് മാസത്തിലാണ്. അപ്പോള് സെപ്തംബര് മാസത്തിലെ അവസാനത്തെ ദിവസമാണ് ടാക്സ് ഡിപ്പോസിറ്റ് ചെയ്യുന്നത്. ആയത് കൊണ്ട് ഇവിടെ 30-Sep-2017 എന്നാണ് നല്കേണ്ടത്. തിയതി ഇതേ ഫോര്മാറ്റില് തന്നെ നല്കണം
- Chalan Amount എന്നതിന് നേരെ ആ മാസത്തിലെ ആകെ നികുതി (എല്ലാ ഉദ്യോഗസ്ഥരില് നിന്നും ആകെ പിടിച്ചത് )നല്കുക. തുകയുടെ അവസാനം ദശാംശത്തിന് ശേഷം രണ്ട് പൂജ്യവും കൂടി നല്കണം.
- അതിന് ശേഷം Guide to identify Unique PAN-Amount combinations എന്നതിന് താഴെ പ്രസ്തുത ബില്ലിലെ ഏതെങ്കിലും മൂന്ന് ഉദ്യോഗസ്ഥരുടെ പാന് നമ്പരും അവരില് നിന്ന് പിടിച്ച നികുതിയും എന്റര് ചെയ്യുക.
- അവസാനമായി Proceed ബട്ടണ് അമര്ത്തുക.

നിങ്ങള് എന്റര് ചെയ്ത എല്ലാ വിവരങ്ങളും കൃത്യമാണെങ്കില് താഴെ കാണുന്നത്
പോലുള്ള വിന്ഡോ ലഭിക്കും.ഇതില് Proceed with Transaction എന്ന ബട്ടണില്
അമര്ത്തുക.
ഈ ബട്ടണ് അമര്ത്തുന്നതോടു കൂടി താഴെ കാണുന്ന പ്രൊഫൈല് വിന്ഡോ
കാണപ്പെടും. ഇതില് ആദ്യത്തെ organisation Details എന്ന ടാബില് വേണ്ട
വിവരങ്ങളില് മാറ്റം വരുത്തുക. ഡി.ഡി.ഒ മാറിയിട്ടുണ്ടെങ്കില്
അദ്ദേഹത്തിന്റെ പാന് നമ്പരും പേരും മറ്റും കൃത്യമായി നല്കുക. അതിന് ശേഷം
SAVE ബട്ടണില് അമര്ത്തുക.

ഇനി അതിന്റെ അടുത്ത ടാബായ Communication Details എന്നതിലും വേണ്ട മാറ്റങ്ങള് വരുത്തുക. സിഗ്നേച്ചര് ഇപ്പോള് രജിസ്റ്റര് ചെയ്യണമെന്നില്ല. അതിനുള്ള നടപടിക്രമം പിന്നീട് വിശദീകരിക്കുന്നുണ്ട്. ഇങ്ങിനെ ഡി.ഡി.ഒ വിവരങ്ങള് അപ്ഡേറ്റ് ചെയ്തതിന് ശേഷം മാത്രം ഇ-ഫയലിംഗ് വെബ്സൈറ്റില് രജിസ്റ്റര് ചെയ്യാന് ആരംഭിക്കുക.( Prepared by Sri .alrahiman )
e-TDS Third Quarter (Q3) തയ്യാറാക്കുന്നതിന്റെ അവസാനദിനം 2018 ജനുവരി-31 .ഇതു വരെ സ്വന്തമായി E-TDS തയ്യാറാക്കാന് സാധിക്കാത്തവര് ധാരാളമുണ്ട് .അവര്ക്ക് ഈ പോസ്റ്റ് ഉപകാരപ്പെടുമെന്ന് കരുതുന്നു.Dr. E.Manesh Kumar,Sri.Sudheer Kumar TK,Sri .Alrahiman,Sri.Saji .V. Kuriakose(District Treasury Idukki )എന്നിവരുടെ പോസ്റ്റുകള് താഴെ ചേര്ക്കുന്നു .



































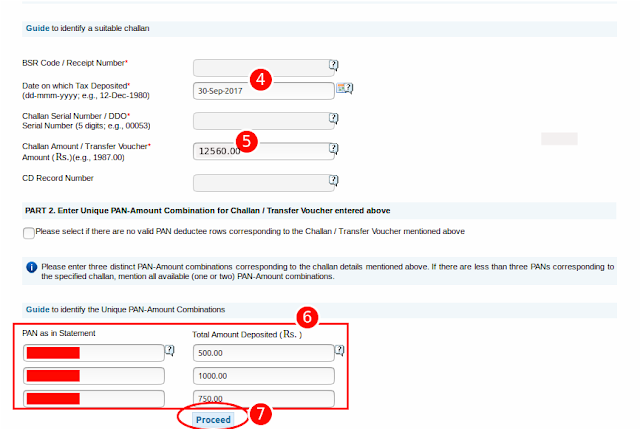

No comments:
Post a Comment